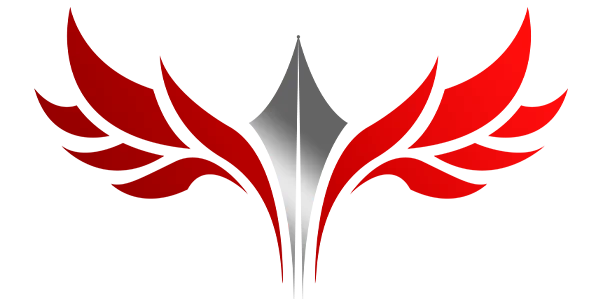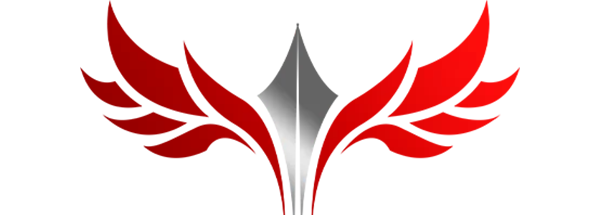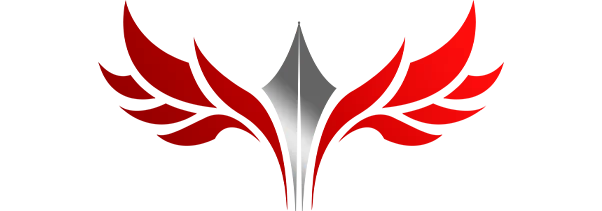حذف پس زمینه عکس در فتوشاپ به راحتی آب خوردن
کار کردن با فتوشاپ میتواند بسیار لذت بخش و جذاب باشد، به شرطی که راه و روش آن را بدانید. بسیاری از اوقات پیش آمده است که چیزی در پس زمینه و بک گراند عکس، تمام زیبایی تصویر را زیر سوال برده است. لازم نیست بیخیال تصویر شوید و یا دوباره آن را بگیرید، با تکنیک حذف پس زمینه عکس در فتوشاپ به راحتی میتوانید در چند دقیقه عکس خود را بازسازی کنید. این تکنیک ها برای هر نوع عکسی، از تصاویر گرافیکی تا عکس های شخصی، موثر است. در ادامه همراه وب سایت آموزشی به آموز باشید تا این روش را در کوتاه ترین زمان یاد بگیرید. همچنین شما میتوانید از مطلب آموزش فتوشاپ دیدن کنید تا با دنیای بزرگ این نرم افزار شگفت انگیز و جادویی آشنا شوید.
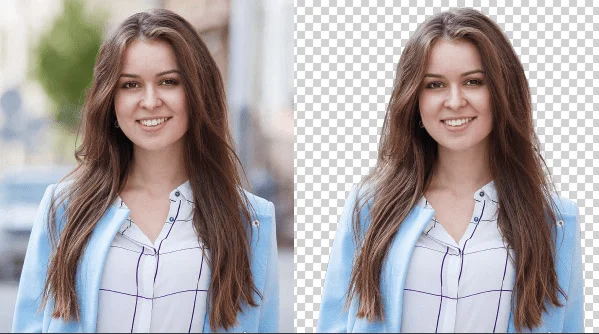
حذف بک گراند عکس در فتوشاپ
برای حذف پس زمینه عکس در فتوشاپ باید به چند نکته دقت کنیم. اول اینکه تصاویر اصولا دارای دو نوع پس زمینه ساده و پیچیده هستند. نوع ساده غالبا یک یا دو رنگ ساده و یا فضای یکدست است. نوع پیچیده دارای رنگ بندی های مختلف و المان های شلوغ است. هر دو پس زمینه را میتوان حذف کرد فقط نوع دوم به دقت بیشتری نیاز دارد. توجه کنید ما قرار است عملیات حذف را به صورتی انجام دهیم که به سوژه اصلی و مورد نظر ما آسیبی وارد نشود.
نکته دوم کیفیت تصاویر است. عکسی که قرار است ویرایش کنیم باید از کیفیت مناسبی برخوردار باشد. اگر تصویر شما کیفیت خوبی ندارد میتوانید از طریق مطلب آموزش افزایش کیفیت عکس در فتوشاپ آن را بازسازی کنید. در ادامه قدم به قدم به حذف بک گراند عکس در فتوشاپ میپردازیم. این روش بسیار ساده است و در عرض چند دقیقه انجام میشود.
روش اول؛ Color Range
در اولین روش حذف پس زمینه عکس در فتوشاپ ابتدا عکس مورد نظر خود را وارد فتوشاپ کنید. سپس از طریق بخش لایه ها، با کلیک کردن روی علامت قفل، عکس را برای ویرایش آماده کنید و قفل را باز کنید. در صورت باز نشدن میتواند قفل را به بخش سطل زباله درگ کنید. حال اگر پس زمینه رنگی بود، میخواهیم از طریق روش ” “Color Range اقدام به حذف آن کنیم.
در نوار بالایی گزینه ها، ” “Select را پیدا کنید و روی آن کلیک کنید. در منویی که برای شما باز میشود دنبال گزینهی “Color Range” بگردید و آن را باز کنید. منویی مقابل شما باز خواهد شد. در این منو میتوانید رنگ مورد نظری که میخواهید حذف کنید را انتخاب کنید. پس از انتخاب رنگ مشاهده میکنید سوژه اصلی در یک تصویر کوچک، به صورت سیاه شده در میآید. میزان اشباع رنگ را کم و زیاد کنید و سپس تغییرات را اعمال کنید. سپس مشاهده خواهید کرد که بخش هایی از تصویر انتخاب شده اند. با زدن دکمه حذف “Delete” به راحتی رنگ انتخاب شده شما حذف خواهد شد. به همین سادگی و راحتی.
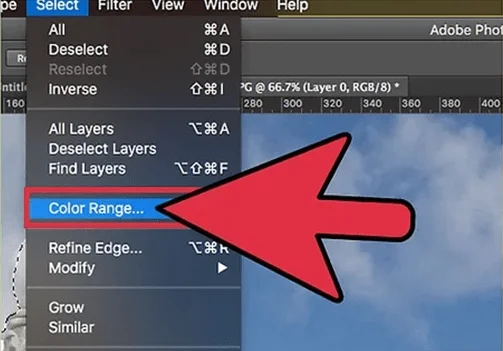
روش دوم؛ ابزار Magic Wand Tool
برای حذف عکس پس زمینه در فتوشاپ این نرم افزار یک ابزار فوق العاده به نام ” Magic Wand Tool” را در اختیار ما قرار داده است. اگر نوار ابزار این نرم افزار را نمیشناسید، توصیه میکنیم از مطلب آموزش نوار ابزار فتوشاپ استفاده کنید. زمانی که یک سوژه یکپارچه دارید این ابزار به کار شما میآید. در قسمت نوار ابزار، نماد چوب جادویی را پیدا و سپس انتخاب کنید. روی قسمت های مورد نظر بک گراند که میخواهید حذف شوند کلیک کنید. با نگه داشتن دکمه Shift یا در برخی از نسخه ها دکمه کنترل، میتوانید بخش های مختلف را انتخاب کنید. بعد از این کار تنها یک دکمه دیلت کافی است، تا پس زمینه شما حذف شود. به همین راحتی.
روش سوم؛ Quick Actions
در روش سوم حذف بک گراند عکس در فتوشاپ کمی میخواهیم حرفه ای تر عمل کنید. برای این کار ابتدا عکس را از حالت قفل خارج کنید. سپس در نوار بالای فتوشاپ روی گزینهی “Windows” کلیک کنید. نواری برای شما به نمایش گذاشته میشود که در آن گزینهای به نام ” Properties” به چشم میخورد، آن را انتخاب کنید. با این کار بخش جدیدی به نام Quick Actions برای شما باز میشود. حالا مجددا در قسمت لایه ها، عکس خود را به زدن دو کلیک انتخاب کنید. سپس از طریق منوی Properties که دارای چند گزینه است، به دنبال گزینه Remove Background بگردید و آن را انتخاب کنید. بعد از این کار بک گراند به صورت خودکار حذف خواهد شد و پشت عکس شما به حالت شطرنجی در میآید.
بعد از این کار ممکن است به سوژه اصلی آسیب وارد شده و بخشی از آن، پیکسل پیکسل شده باشد. برای ترمیم عکس یک مسیر بسیار ساده را امتحان کنید. در نوار بالای فتوشاپ گزینهی Image را انتخاب کنید. سپس روی Trim کلیک کنید. منوی تازه ای برای شما باز میشود. گزینهی Transparent Pixels را مشاهده میکنید؟ روی آن کلیک کنید سپس تیک هر چهار گزینه بعدی (بالا، پایین، چپ و راست) را فعال کنید و در آخر تغییرات را اعمال کنید. حالا پیکسل های اضافی حذف و عکس شما ترمیم میشود. در آخر تصویر را با فرمت PNG ذخیره کنید.
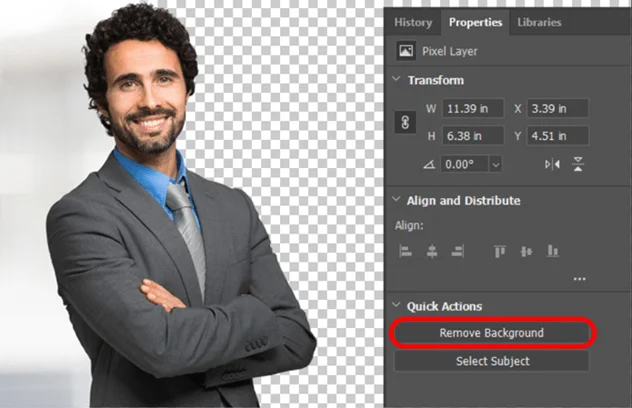
حذف بک گراندهای پیچیده در فتوشاپ
ما در این مطلب به حذف عکس پس زمینه در فتوشاپ به صورت سریع پرداختیم. در واقع این روش ها برای زمانی است که میخواهیم در کمترین زمان بک گراند را حذف کنیم و سوژه را به دست آوریم. اما در برخی از عکس ها این روش ها کارساز نیست. برخی از اوقات قصد داریم چیزی را در عکس حذف کنیم که برداشتن آن به راحتی ممکن نیست. این مسئله در روتوش تصاویر بسیار دیده شده است. برای این کار میتوانید به مطلب آموزش روتوش عکس در فتوشاپ مراجعه کنید.
فتوشاپ یک دنیای بزرگ و بسیار جذاب است که هر کاری با آن امکان پذیر است. پس اگر کاری را نتوانستید انجام دهید، به معنای غیر ممکن بودن آن نیست. تنها باید یاد بگیرید. تفاوتی نمیکند در چه سطحی قرار دارید. حتی اگر چیزی از فتوشاپ بلد نیستید میتوانید در آن استاد شوید. اگر حرفه ای هستید و تجربه دارید، مطمئن باشید همیشه چیزهای زیادی برای یادگیری وجود دارد. اما مسئله اصلی این است از کجا و چه منبعی؟

آموزش ترفندهای فتوشاپ در وب سایت آموزشی به آموز
با یادگیری فتوشاپ میتوانید تبدیل به یک جادوگر همه فن حریف در دنیای تصاویر شوید. این نرم افزار فوق العاده در هر شغل و زمینه ای کاربرد دارد. اما مسئله این است از کجا و چگونه یاد بگیریم؟ دیگر لازم نیست وقت زیاد و هزینه های سنگین را صرف یادگیری کنید. حالا دیگر در هر جایی که باید تنها با دسترسی به سایت آموزشی به آموز میتوانید از دوره های فتوشاپ و آموزش های فوق العاده آن استفاده کنید. به آموز مرجعی است که میتوانید با آن از صفر تا صد فتوشاپ و نرم افزارهای مشابه را یاد بگیرید و در آن استاد شوید.
همچنین شما همراهان و کاربران گرامی میتوانید سوالات، مشکلات و مسائل مربوط به فتوشاپ و حذف عکس پس زمینه در فتوشاپ را در بخش نظرات و گفتگوها، با ما در میان بگذارید. مشاوران و کارشناسان ما در سریع ترین زمان ممکن به نظرات شما پاسخ خواهند داد. بهترین آموزش ها را در به آموز پیدا کنید.