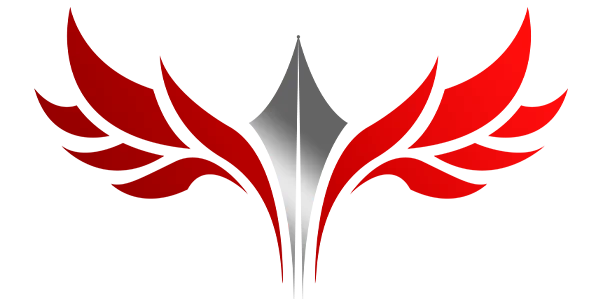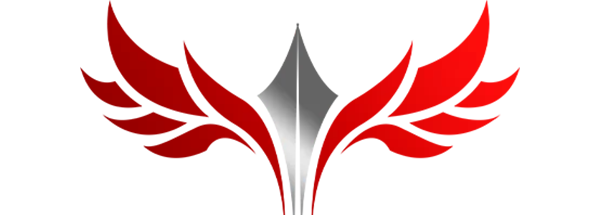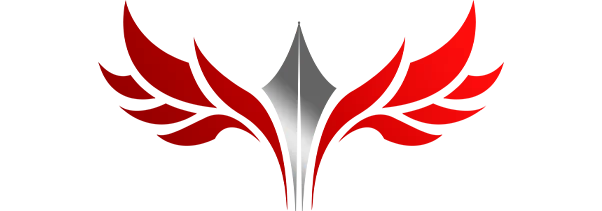روتوش عکس در فتوشاپ به آسانی آب خوردن
در فتوشاپ میتوانید همه چیز را زیباتر جلوه دهید. روتوش عکس در فتوشاپ یکی از بهترین و جذاب ترین امکانات این نرم افزار شگفت انگیز است. با یاد گرفتن این کار میتوانید بسیاری از نقص های ظاهری را برطرف کنید و جلوه ای زیبا به عکس های خود ببخشید. روتوش کردن یک ابزار مهم برای افرادی است که در گالری ها و عکاسی ها کار میکنند. با یادگیری ترفندهای روتوش میتوانید سرعت کار خود را در این بخش افزایش دهید. دیگر لازم نیست چند ساعت وقت خود را روی ویرایش چهره و تنظیم آن هدر دهید. حالا تنها در 10 دقیقه، میتوانید به هدف خود برسید و عکس های زیبا خلق کنید. برای یادگیری این مطلب و همچنین دریافت یک پیشنهاد شگفت انگیز در ادامه همراه ما باشید.
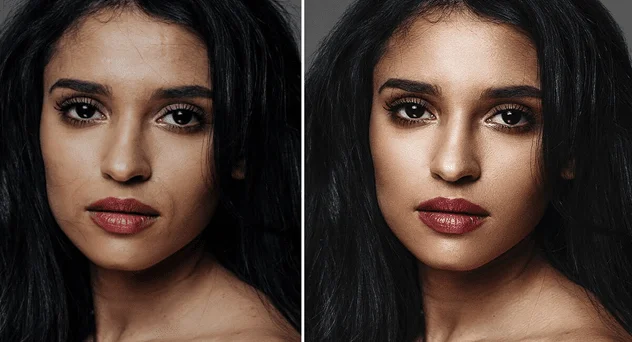
قدم به قدم با روتوش عکس در فتوشاپ
قبل از آنکه بخواهیم روتوش عکس در فتوشاپ آن هم در 10 دقیقه را توضیح دهیم، ابتدا لازم است توضیحاتی را در این زمینه ارائه کنیم. در ابتدا آیا میدانید منظور از روتوش عکس چیست؟ برخی از دوستان تصور میکنند روتوش کردن فقط به معنای تنظیم کردن پوست و کوچک کردن سایز دماغ است. اما روتوش فراتر از اینهاست. در واقع این عمل را میتوان در چند دسته تقسیم کرد.
- اصلاح نور، وضوح تصویر، سایه تصویر و روشنایی
- برطرف کردن چین و چروک، جوش ها، آکنه ها، کک مک، خال ها و…
- تنظیم صافی پوست و رنگ آن
- تنظیم فرم صورت و اصلاح آن
- براق کردن دندان ها، تغییر سایز اجزای مختلف صورت، پر کردن موها و…
- آرایش چهره برای بانوان
این موارد، بخشی از اهداف و کارایی های روتوش در نرم افزار محبوب فتوشاپ است. در گذشته برای رسیدن به این اهداف، فتوشاپیست باید زمان زیادی را صرف میکرد. اما حالا همه چیز تغییر پیدا کرده است. با اضافه شدن برخی از پلاگین ها، فیلتر ها و همچنین استفاده صحیح از برخی از ابزار فتوشاپ، میتوان در کمتر از 10 دقیقه یک روتوش خوب و نسبتا حرفه ای انجام داد. لازم به ذکر است در وب سایت آموزشی به آموز میتوانید با آموزش نوار ابزار فتوشاپ نیز آشنا شوید.

مرحله اول؛ یک لایه جدید ایجاد کنید
برای شروع روتوش عکس در فتوشاپ بعد از آنکه تصویر مورد نظر را در نرم افزار باز کردید، یک کپی از آن بگیرید. کپی شما در یک لایه جدید ایجاد خواهد شد. برای این کار کافی است، کلید Alt را روی تصویر اصلی بگیرید و آن را به بالا بکشید. مشاهده میکنید یک لایه جدید با کپی عکس شما ایجاد شده است. نام آن را spot healing بگذارید. این کار به این دلیل است که افزونه روتوش، عکس شما را پیدا کند. برای تغییر نام عکس، کافی است روی آن کلیک راست کنید.
مرحله دوم؛ spot healing را در دست بگیرید
در منوی ابزار سمت چپ فتوشاپ، عکس یک چسب زخم را مشاهده میکنید. این گزینه spot healing نام دارد. کار این ابزار، برطرف کردن بخش های آسیب دیده است. درست مثل یک چسب زخم. روی این ابزار کلیک کنید و آن را فعال کنید. قرار است با این چسب زخم، آسیب های زیادی را درمان کنیم.
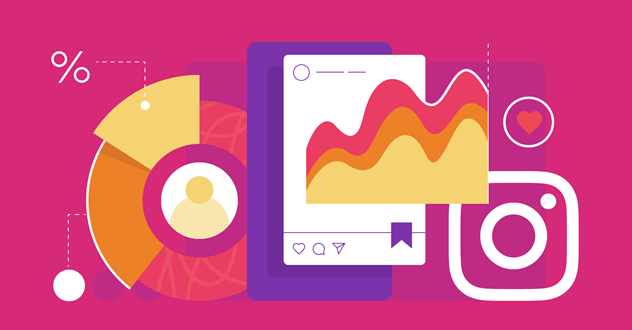
مرحله سوم؛ Content Aware به شما کمک میکند
در ادامه مراحل روتوش عکس در فتوشاپ یک گزینه جزئی اما مهم را باید فعال کنید. همانطور که میدانید، بعد از انتخاب یک ابزار، در قسمت بالای فتوشاپ یک نوار ظاهر میشود. در این نوار شما میتوانید حالات مختلف ابزار مورد نظر خود را انتخاب کنید. بعد از انتخاب ابزار چسب زخم، در نوار تنظیمات این ابزار، در قسمت type گزینهی Content Aware را فعال کنید. این گزینه به شما کمک میکند که لکه های پوستی را از بین ببرید به صورتی که کاملا طبیعی جلوه کند.
مرحله چهارم؛ دشمن را شناسایی کنید و از بین ببرید
در این مرحله از آموزش روتوش عکس اسلحه شما آماده شلیک است. نشانگر موس را روی جوش ها، لکه ها، خال ها، کک مک ها و هر آنچه که میخواهید تغییر دهید ببرید و کلیک کنید. مشاهده میکنید که فتوشاپ به صورت خودکار بافت مشکل دار را با قسمت سالم تعویض میکند و در واقع آن را روتوش میکند. برای لکه های بزرگتر میتوانید با استفاده از کلید (]) سایز نشانگر را بزرگتر کنید. همچنین در مقابل میتوانید به وسیله کلید ([) آن را کوچک کنید این کار بیش از نیمی از مراحل روتوش را انجام میدهد. در واقع به این ترفند فست روتوش یا ویرایش سریع میگویند.
مرحله پنجم؛ پوست را صاف کنید
در مراحل روتوش عکس در فتوشاپ بعد از پاکسازی پوست، سراغ صاف کردن و جان بخشیدن به پوست میرویم. برای اینکار ابتدا یک کپی از لایه spot healing بگیرید. روش کپی کردن را در مطالب قبلی ذکر کردیم. حال میخواهیم از یک فیلتر جذاب و کاربردی استفاده کنیم. از طریق نوار ابزار بالای نرم افزار، این مسیر را طی کنید. روی menu bar کلیک کنید، سپس روی other کلیک کنید در آخر گزینه High pass را انتخاب کنید.

مرحله ششم؛ دقت کنید و ابزار خود را تنظیم کنید.
بعد از انتخاب گزینه High pass یک منوی تنظیمات برای شما باز میشود. گزینه option را انتخاب کنید. در این بخش میخواهیم لبه های فیلتر و میزان حساسیت آن را مشخص کنیم. در قسمت پایین منوی باز شده، پیکسل را روی 24 تنظیم کنید. این کار ما را مطمئن میکند تا چیز اضافه ای را صاف نکنیم. هر چقدر سوژه دورتر بود میزان پیکسل را کاهش دهید. سپس کلیک کنید. اگر مراحل را درست رفته باشید، عکس شما خاکستری میشود و یک لبه های سوژه اصلی با یک حلقه سفید کم رنگ مشخص شده است.
مرحله هفتم؛ کار خود را عملی کنید
در آخرین مراحل روتوش عکس در فتوشاپ میخواهیم اثر فیلتر High pass را از بین ببریم و رنگ تصویر را برگردانیم. برای این کار کافی است، از طریق منو باز، فیلتر Gaussian Blur را انتخاب کنید. مجددا منوی option را انتخاب کنید. اینبار پیکسل تنظیمی را یک سوم عدد فیلتر قبلی قرار دهید. مثلا اگر فیلتر قبلی روی 24 بود، در این فیلتر پیکسل را روی 8 قرار دهید. تغییرات را اعمال کنید. مشاهده میکنید، عکس هنوز هم خاکستری است اما وضوح آن بیشتر شده است. صبر کنید. کار ادامه دارد.
مرحله هشتم؛ رنگ را برگردانید
در این قسمت، به قسمت بالای لایر پنل (Layer panel) توجه کنید. در قسمت blend mode گزینهی Normal را تغییر دهید و روی Linear Light بگذارید. مشاهده میکنید رنگ تصویر شما برگشته است اما تصویر بسیار زشت و دارای مقادیر بالای شارپ است. اما نگران نباشید. در ادامه باید لایه را معکوس کنیم تا حاصل زحمت های خود را دریافت کنیم. برای این کار از طریق menu bar روی گزینهی، image کلیک کنید، سپس adjustment را انتخاب کنید. در آخر روی گزینه invert کلیک کنید. حالا یک تصویر هاله ای شکل دریافت میکنید. هنوز هم تصویر زشت است و باید درست شود.
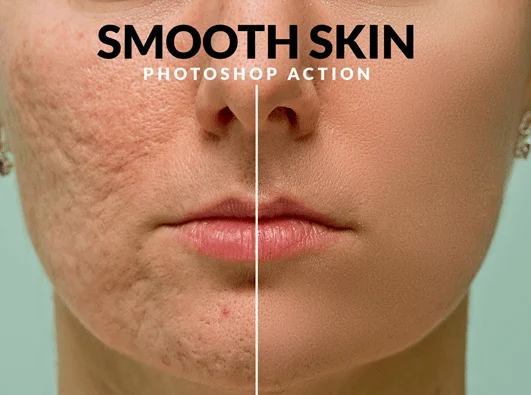
مرحله نهم؛ جان را به عکس بازگردانید
برای کاهش حاشیه ها در روتوش عکس در فتوشاپ و از بین بردن هاله ها دستورالعمل ها را دنبال کنید. مطمئن باشید در پایان راضی خواهید بود. در قسمت پایین Layer panel گزینه ای به نام Layer style را مشاهده میکنید. روی آن کلیک کنید. یک منو جلوی شما باز خواهد شد، از طریق آن گزینهی Blending Option را انتخاب کنید. این کار کمی هاله ها را کمتر میکند. در همان گزینهی Layer style گزینه ای به نام Blend If را پیدا کنید. دو نوار در مقابل شما ظاهر میشود. نوار This Layer را ببینید، کلید آلت را بگیرید، آن را به سمت چپ بکشید تا مشاهده کنید چگونه هاله های تیره کاهش پیدا میکند.
همانطور که مشاهده میکنید، هاله ها تا اندازه بسیار زیادی کاهش پیدا کرده اند اما هنوز هم به عکس دلخواه نرسیده ایم. مجددا برای کاهش هاله ها، کلید آلت را بگیرید و نوار لغزنده سمت چپ را این بار به سمت راست بکشید. اگر توجه کنید، هاله ها تا اندازه قابل توجهی از بین رفته اند اما هنوز جای کار دارد.
مرحله دهم؛ رنگ پوست را جذاب کنید.
در ادامه روتوش عکس در فتوشاپ لازم است یک Layer Mask بسازیم. در منوی Layer panel بر روی نماد Add Layer Mask کلیک کنید. با این کار یک لایه سیاه، را در لایر پنل مشاهده میکنید. حالا نوبت آن رسیده است، رنگ تازه ای به پوست اضافه کنید. ابزار Brush از نوار ابزار فتوشاپ انتخاب کنید. حالا شروع به رنگ کردن پوست کنید و براش را روی پوست بکشید. با این کار اثر تمام فعالیت های شما آشکار میشود. پوستی از جنس بهشت را مشاهده خواهید کرد. سایز براش را متناسب با قسمت های مختلف کوچک و بزرگ کنید. در آخر، میزان شفافیت یا opacity را روی 50 تنظیم کنید تا همه چیز طبیعی جلوه کند. حالا کار روتوش شما تمام شده است و یک تصویر زیبا در اختیار شما قرار دارد.

بهترین دوره آموزش فتوشاپ در وب سایت به آموز
پس آنکه توانستید در مدت زمان کوتاهی روتوش عکس در فتوشاپ را انجام دهید، به پیشنهاد ما دقت کنید. این مطلب تنها بخش کوچکی از دنیای بزرگ مطالب در فتوشاپ است. اگر چیزی از فتوشاپ بلد نیستید و حتی نمیدانید فتوشاپ چیست؟ نگران نباشید. ما برای تمام سطح ها بهترین آموزش ها را در نظر گرفته ایم. در دوره آموزش فتوشاپ صفر تا صد کار کردن با این نرم افزار مهم و کاربردی را یاد میگیرید. همچنین میتوانید از آموزش هایی مانند طراحی کارت تبریک نوروز با فتوشاپ و… استفاده کنید. وب سایت به آموز (behamouz.com) بهترین مرجع برای یادگیری است.
در بخش نظرات و گفتگوها میتوانید سوالات خود را در زمینه روتوش در فتوشاپ و دوره های آموزشی بپرسید. کارشناسان ما در سریع ترین زمان پاسخ شما را خواهند داد.